ViewProp
ViewProp is a tool that allows you to view and analyze propagation in real-time by plotting the geographic location of open paths in DxAtlas as determined from Skimmer and cluster spots. It can help you with planning by providing charts showing a history of activity over the previous day, and it also lets you view and optimize antenna pointing directions.
Incoming spots are mapped in DxAtlas. The colors of the dots are determined by the band of the spot. The size of the dot is based on how many spots resolve to the same lat/lon. You can see details about a spot by hovering the mouse over it.
While ViewProp is running, you can use DxAtlas in all the ways you usually do, including things like grayline and ITU or CQ grids, alternative map projections (rectangular, globe or azimuthal), and Ham CAP.
The screenshot below shows DxAtlas during a contest, centered at my QTH in ZL, with multiple features enabled. The lines and dots are colored by band, with a dot at the distant end of each spot with either the DE or DX side near me (inside the red circle). The green squares with lines above them are all Skimmers that have recently reported to the RBN.
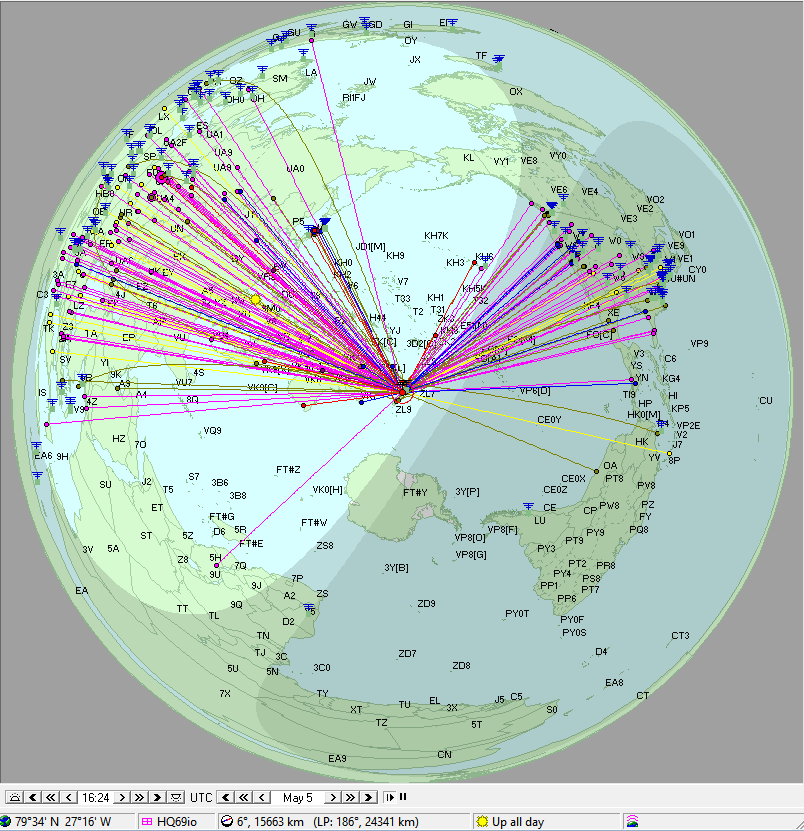
Incoming spots are displayed in the Path Grid as they arrive, sorted by the column or columns you’ve selected. If you have an XML qrz.com subscription, ViewProp will use it to refine the lat/lon and zone details, and to find the name of the person or club associated with the call. The arrows in the dB column show the SNR trend for all spots over the same path (same DE and DX) over the last 45 minutes. Spots age out and are removed from the Path Grid after 60 minutes, so the list always reflects recent propagation from your QTH.
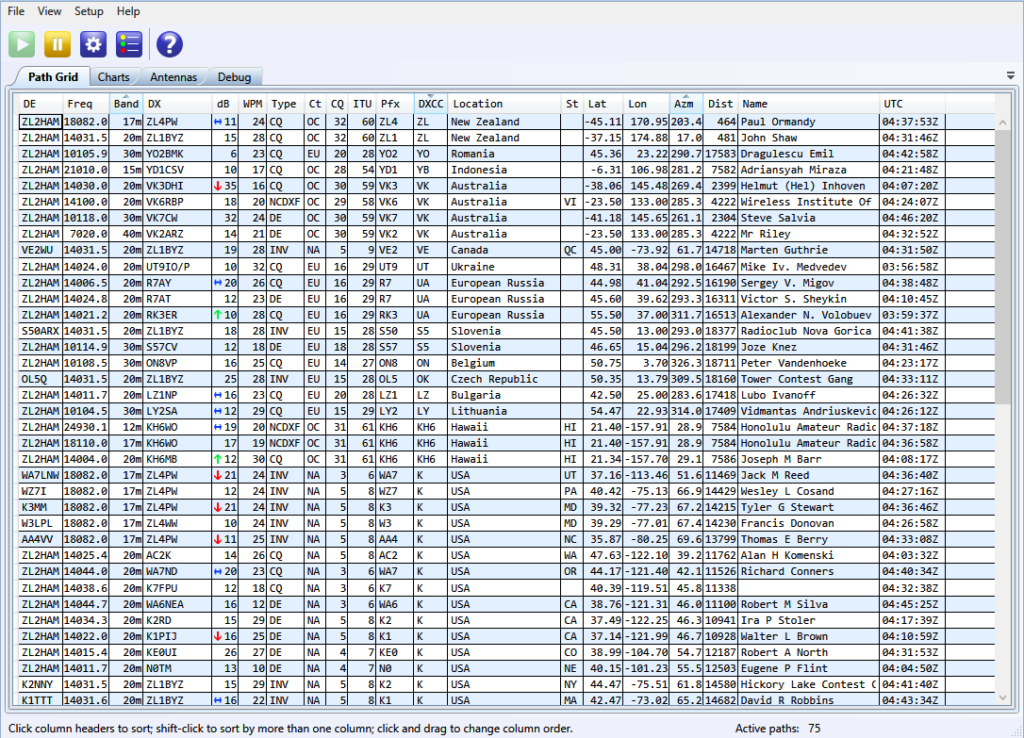
Spots on the Path Grid and map are also tracked in a couple of charts. One chart shows the number of spots by band vs. UTC. You can use this chart to quickly see when the bands are at their most active from your QTH. You might also be able to identify openings that you didn’t know about before.
Here’s what it looks like from ZL on a typical day:
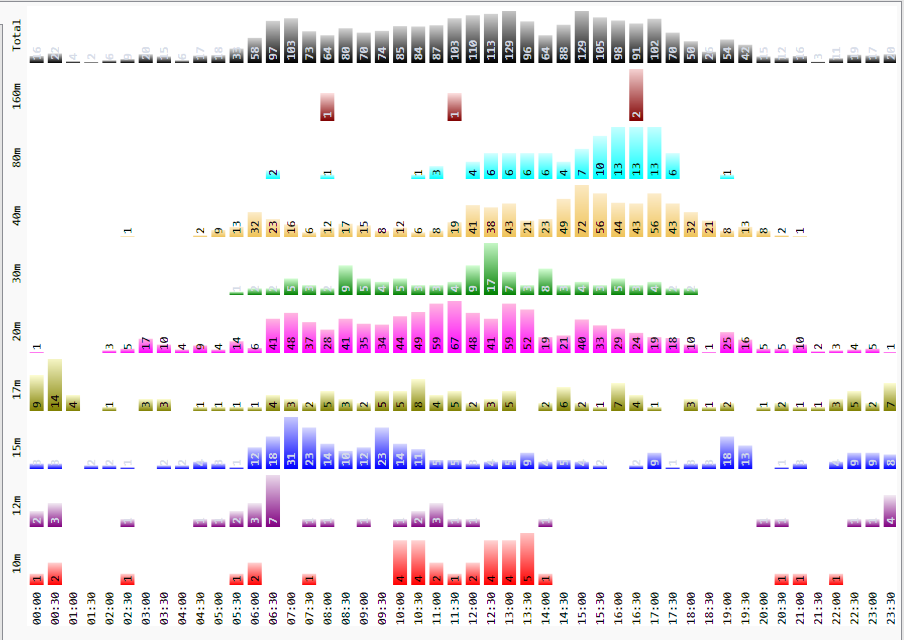
Another way you can view current propagation is with a feature called Slices. The idea is that propagation conditions are often similar for areas around the distant end of a spot. When you enable slices, the software will draw a shaded region around those distant ends. The shape of the region is an arc 6 degrees wide (as seen from the other end of the spot), 200 km deep, and with a brightness based on the SNR (the brighter, the higher). Here’s an example, showing 40m spots in the US during ARRL DX CW in March, 2013:
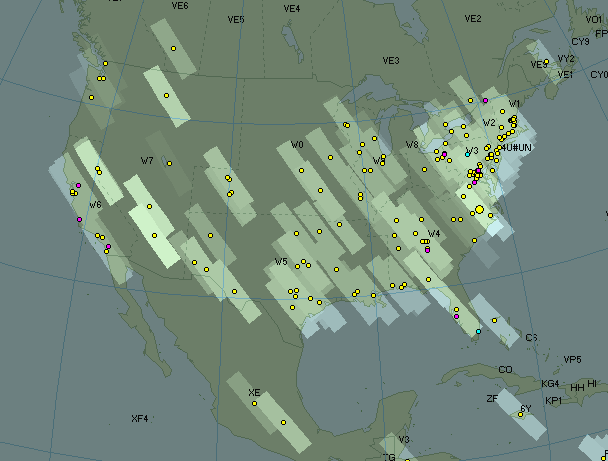
It’s interesting to see how several spots will often line up in an arc, and when they do, they often have a similar SNR.
You can run Ham CAP at the same time, and overlay the resulting VOACAP data on the map:
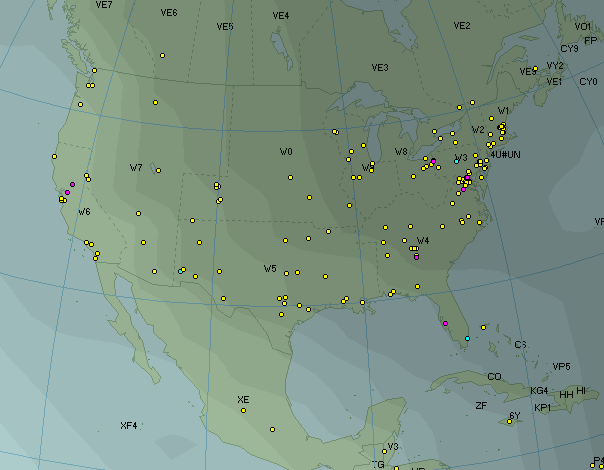
Notice that VOACAP predicts a very low SNR in the US North East (0 dB or less), whereas many of the spots have a SNR of 25+ dB.
You can use ViewProp to visualize the field of view of your antennas. I find this to be useful partly for setting the center of the beam, but even more for setting the edges, where gain drops off rapidly.
Each antenna can have up to four “lobes,” which you might use to show differences in gain or short path vs. long path (forward vs. 180 for SteppIR and UltraBeam users), as well as things like directions that are obscured, keep-out zones, nulls and rotator limits. Once configured, you can use the slider on the Antennas tab to move the field of view “fans” around in DxAtlas. This feature is also useful when planning the orientation of fixed antennas with gain, such as dipoles.
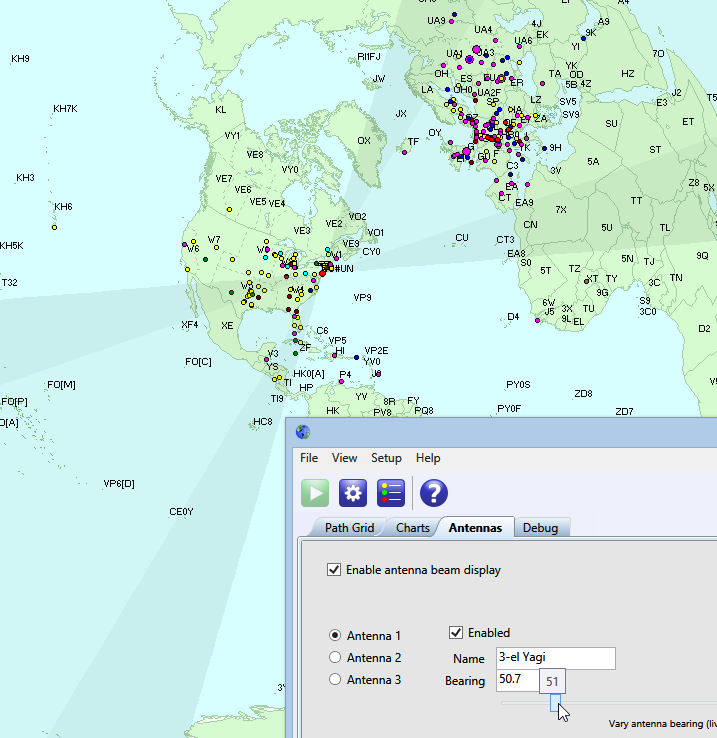
You can customize which spots appear in the Path Grid, on the map, and in each chart, using fine-grained filtering criteria. Here’s the user interface:
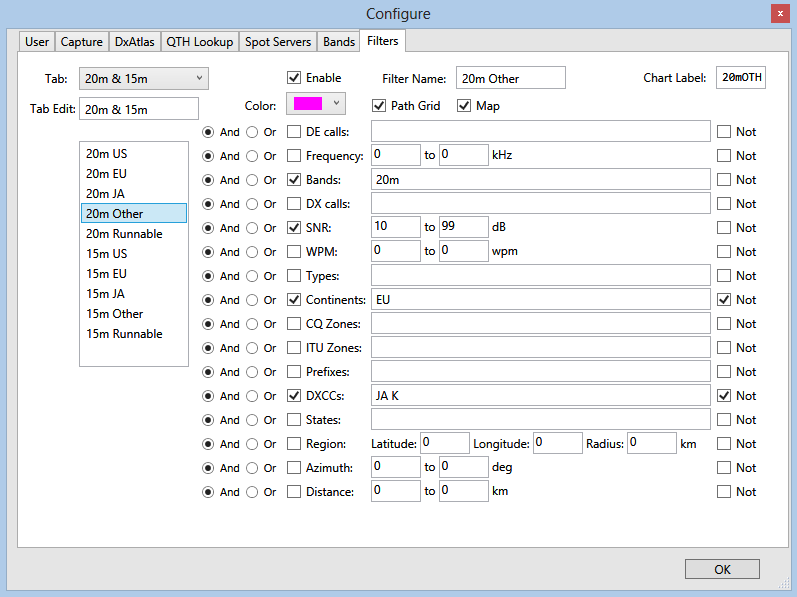
You can process RBN archive data or Cabrillo log files to generate charts and maps, using the same filter criteria. This can be a big help for pre-contest planning and post-contest analysis.
Video
There are some YouTube videos from Rick ZL2HAM
ViewProp Ham Radio Propagation Analysis — Setup Tuning, Path Grid and Map
ViewProp Introduction – Ham Radio Propagation Analysis using the Reverse Beacon Network and DxAtlas
Setup
ViewProp uses .NET 4.0, and you will need to have DxAtlas installed.
- Run ViewProp, which should also start DxAtlas.
- Click on the Configure button (the blue one with the gear), then the User tab, and enter your name, callsign, grid square and lat/lon.
- Click on the Spot Servers tab and set the hostnames and port numbers of your spot sources. ViewProp understands spots in the RBN DXSpider or ARCluster format, or in the formats generated by Skimmer or RBN Aggregator. If you configure a Skimmer as one of your servers, “DE” type spots will be included as currently open propagation paths, but “just heard” reports are ignored by default.
- If you have a qrz.com XML subscription, you can use it to improve lat/lon accuracy. Click on the qrz.com tab, enter your account details and select the Enable qrz.com checkbox. You can click on the “Test Login” button to confirm you entered them correctly.
- Click OK to dismiss the Configure dialog.
- Click the Start button (the green button with the white arrow).
After you click the Start button, ViewProp will connect to the spot servers. Status information is reported in the Debug tab. As new spots arrive, the DE and DX calls are geocoded, first using local (non-Internet) data and algorithms. If a call’s rough lat/lon is less than 2500 km away, ViewProp will call qrz.com’s XML service if you’ve entered subscription details. XML query results are cached locally for 30 days, to avoid excessive repeat requests for the same data.
Operation
All incoming spots are logged in CSV files, which automatically roll-over on a daily basis. The CSV files are stored in the same area as the XML cache (C:\Users\YourUserName\AppData\Roaming\ViewProp).
Once geocoding is complete, the default mode is to disregard spots where either DE or DX is not within 1000 km of your home location. Spots that pass the distance filter are then plotted in DxAtlas (color-coded by band), and added to the Path Grid. If multiple spots resolve to the same location, the size of the circle plotted in DxAtlas will be slightly larger. If DE is more distant than DX, then DE’s location is plotted instead (the path is open to that location), and the spot type is set to “INV” (“inverted”).
To see a legend of the colors used for each band, click on the Legend button.
The Azm (azimuth / bearing) and Dist (distance in kms) columns in the Path Grid are from your home location to the plotted location.
If a new spot for the same plotted (distant) call on the same band arrives more than 2 minutes after the original, the old one is dropped from the grid and the new one is retained. For dupes that arrive within less than 2 minutes of one another, the one with the best SNR is retained.
The Path Grid and DxAtlas show spots received within the last 60 minutes, to reflect recent/current propagation. Older spots are dropped.
If you don’t have a qrz.com XML subscription, but do have an account at qrz.com, if you enter your login details on the qrz.com page, the Name column should have some data in the Path Grid. I haven’t tested this extensively, but qrz.com returns names only (no geocoding info) for regular subscribers who don’t have a paid subscription. (that info will be cached, though, so if you upgrade later to an XML subscription, you should manually flush/delete the cache).
Things to try
- Click on the Charts tab. The Band vs. UTC chart shows counts for spots that pass the filter criteria (including dupes) in a given 30 minute interval. It will wrap around at 0000Z.
- When you hover the mouse near a spot in DxAtlas, the associated callsign, frequency, dB and zone information will be displayed in a tooltip-like box on the map.
- Select View –> Skimmer locations to see the locations of known Skimmer servers plotted in DxAtlas, as spots from them arrive.
- The Path Grid is sorted by default according to the arrival time of the spot, with most recent ones at the top. You can sort by other columns by clicking on the column header, or shift-click to sort by multiple columns. For example, you might sort by Band and then Azm to help develop a plan for where best to aim your beam on which bands.
- In DxAtlas, change the map mode to Globe or Rectangular and zoom or pan to see details. Add or remove the gray line, prefixes, CQ or ITU grids, and so on.
- If you click on the Debug tab, then on the Show raw spots checkbox, you can see all spot data as it arrives. To avoid performance and memory issues, the window is cleared after 10,000 rows are displayed.
- On the Antennas tab, click on the Enable antenna beam display checkbox. You should see an antenna’s field of view displayed in DxAtlas. Then drag the slider back-and-forth to move the field of view fan around. This is useful to visualize the pointing direction for both steerable and fixed antennas.
- Start Ham CAP, configure it (including the same home lat/lon that you used in ViewProp), and enable DxAtlas integration. That will display an estimated propagation overlay (calculated using VOACAP) in DxAtlas, which you can compare to the actual, measured propagation. If you leave Ham CAP in real-time mode, the overlay will update every hour.
- Go to the Capture tab of the Configure dialog. From there, you can choose to show spots where the DE or DX are near you (the default), or only spots that reference a certain call or prefix, or all spots.
Known issues
- DxAtlas does not always display antenna fans correctly when the map projection is set to Rectangular. This is a known bug in DxAtlas.
- Sometimes DxAtlas doesn’t exit properly, even when you close its window. If that happens, you might see lingering details in DxAtlas from the previous run, or the DxAtlas window might not appear when you start ViewProp. The fix is to kill the DxAtlas process from Task Manager. If you’re running Ham CAP, it will hold DxAtlas open, so you should close it first.
- Geocoding accuracy for the DX side of RBN spots without qrz.com XML data can be fairly coarse, often only to the level of the center of countries. If you live in a large country or far away from any Skimmers that show up on the map, you may need to increase the maximum distance filter on the Display tab in order to capture spots marked as originating at the center of your country.
- In order to add, remove or stop spot servers, you will need to restart the app.
Where I need your help
- Please watch for bugs. If you find any, please send as many details as you can about any issues you encounter, including screenshots if appropriate.
- Feedback on features and usability. Is the app useful? Are there new features in this area you’d like to see, or that you think others would find helpful?
- Add to the Wiki: documentation, FAQ, how-tos, bug/feature lists, and so on..
Donations
If you like and use ViewProp, please consider supporting my work with a donation. I’m trying to raise funds to buy things like a control toolkit and other commercial components to enhance the user interface and planned server-side support![]()
